Förlorat åtkomst till tvåstegsverifiering/Microsoft Authenticator
Om appen Microsoft Authenticator har slutat att fungera av någon anledning kan du beställa ett tillfälligt åtkomstpass för att återaktivera tvåstegsverifieringen. Ett tillfälligt åtkomstpass låter dig logga in på ditt studentkonto utan att du behöver godkänna inloggningen med tvåstegsverifiering.
Tillfälligt åtkomstpass
- Du behöver dator och en mobiltelefon med möjlighet att installera appar.
- Ett tillfälligt åtkomstpass du beställer via ID-portalen med e-legitimation. Saknar du e-legitimation, kontakta Student-IT. Doktorander och anställda som inte har e-legitimation måste vända sig till IDAC-administratören på institutionen/avdelningen.
- Tänk på att du måste ha höjt tillitsnivån för att kunna beställa ett åtkomstpass.
OBS! Om du tidigare använt dig av en 6-siffrig kod från Authenticator, eller om det inte fungerar att återställa Authenticator enligt instruktionen nedan, behöver du göra detta först:
- Öppna appen Autenticator
- Klicka på Karolinska Institutet och din studentmejladress
- Klicka på kugghjulet uppe i det högra hörnet
- Klicka på Ta bort konto
- Avinstallera appen och installera den igen
- Följ instruktionen nedan, steg 1-12
Steg 1.
Gå till ID-Portalen, logga in med e-legitimation och klicka på "Återställ Microsoft Authenticator (MFA)", sedan på "Begär kod" och kopiera koden du ser.
Åtkomstpasset är tidsbegränsat (1 timme per kod) och kan endast användas en gång per kod.
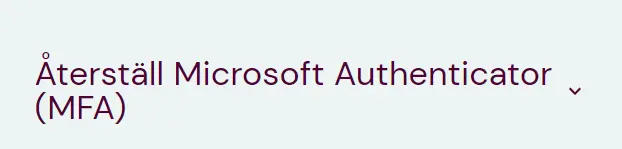
Steg 2:
På datorn, logga in på Microsoft 365 med din student-e-postadress och klicka sedan på "Nästa" Tips! Använd gärna en webbläsare du inte har använt tidigare eller rensa cachen i den webbläsare du använder.
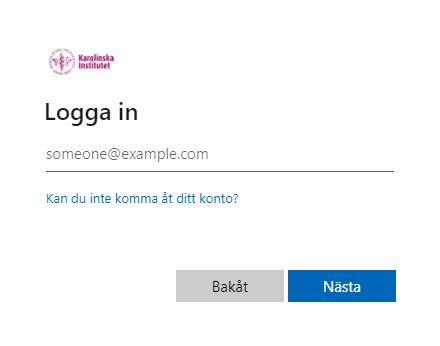
Steg 3:
Skriv/klistra in det tillfälliga åtkomstpasset du beställt via ID-Portalen.
Klicka sedan på "Logga in".
Ser du inte detta alternativ?
Testa en annan webbläsare eller använd inkognitofönster.
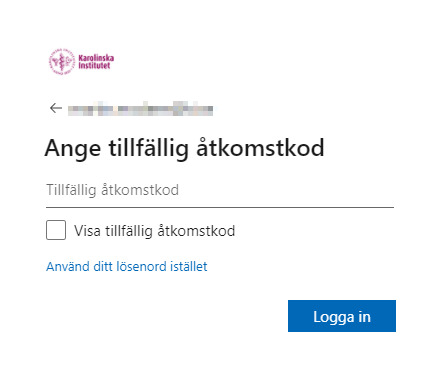
Steg 4:
Du ska nu vara inloggad, och längst upp till vänster ska du se Karolinska Institutets logotyp.
Klicka på "Säkerhetsinformation" i listan till vänster.
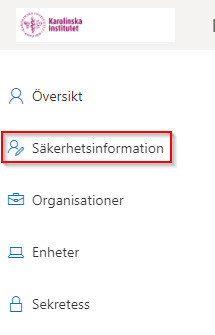
Steg 5:
På denna sida kan du se och hantera dina verifieringsmetoder.
OBS! Ta bort Microsoft Authenticator genom att klicka på "Delete".

Klicka sedan på knappen "Lägg till inloggningsmetod" för att lägga till en ny verifieringsmetod till ditt konto.
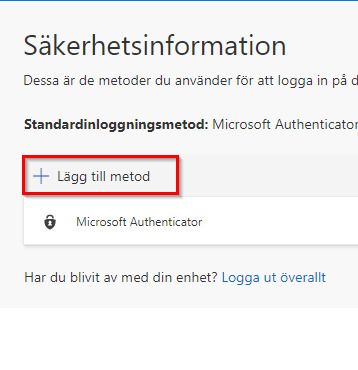
Steg 6:
Välj Microsoft Authenticator.

Steg 7:
Öppna appen Microsoft Authenticator i din telefon.
Har du inte denna app på telefonen behöver du installera den från Google Play Store (Android) eller App Store (iPhone).
När du har öppnat appen på din telefon, klicka på "Nästa" på datorn.
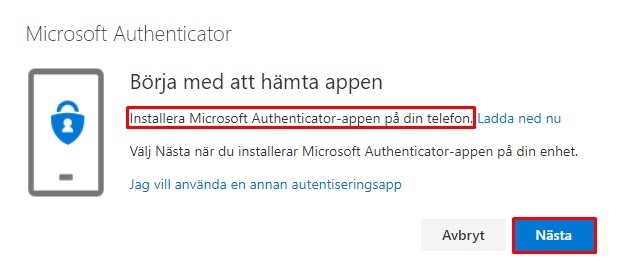
Steg 8:
Du ska nu lägga till ditt konto i appen.
Är det första gången du öppnar appen får du möjlighet att lägga till ett konto direkt.
Klicka annars på pluset (+) uppe till höger för att lägga till nytt konto (iPhone), eller de tre prickarna uppe till höger, sedan "Lägg till konto" (Android).
Välj att lägga till "Arbete eller skolkonto" på telefonen, klicka sedan "Nästa" på datorn.
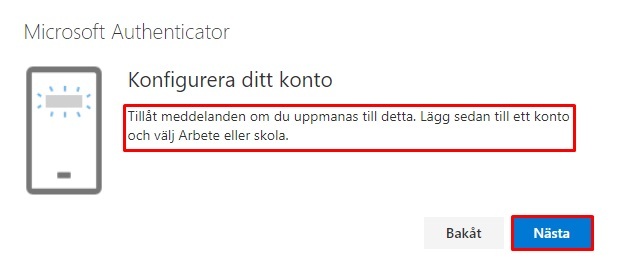
Steg 9:
På telefonen, välj "Skanna en QR-kod" efter du valt kontotyp.
Om appen ber om åtkomst till kameran så behöver detta godkännas för att komma vidare.
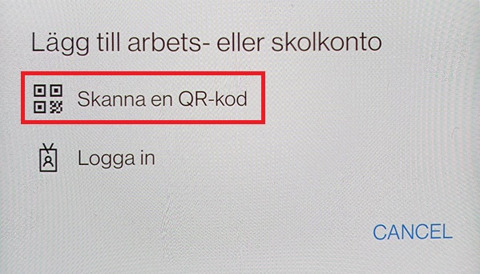
Steg 10:
Du ska nu se en QR-kod på datorn som du ska skanna med telefonen.
Kameran på telefonen ska också ha startat.
När du skannat QR-koden med telefonen så klickar du på "Nästa" på datorn.
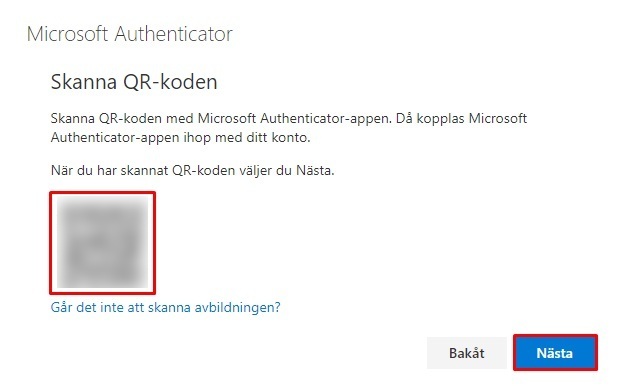
Steg 11:
Du får nu ett meddelande på din telefon där du blir ombedd att godkänna inloggning för ditt konto.
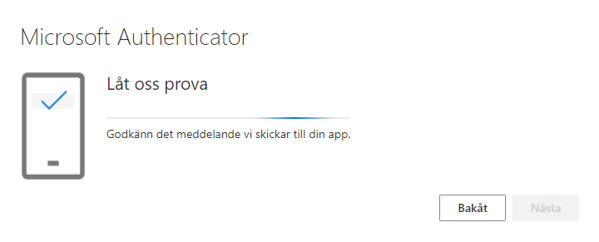
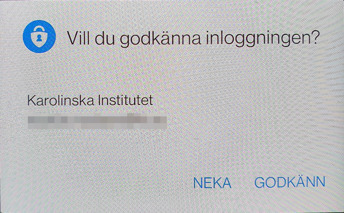
Steg 12:
När du godkänt meddelandet visas nedan på datorn.
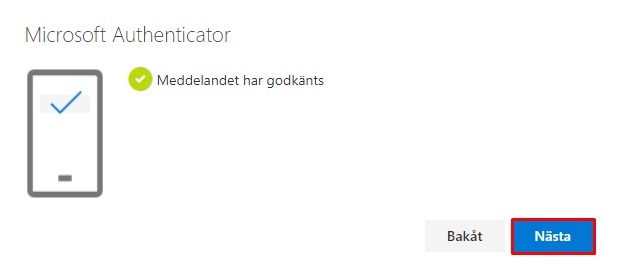
Klicka sedan på "Nästa" på datorn.
Om allt gått som det ska får du information på datorn om att allt är klart.
Vid inloggning kan du nu bli ombedd att godkänna inloggningen med din telefon.
Kontakt
Vid problem eller frågor är du välkommen att kontakta Student-IT.
