Digital examination med Inspera – information för studenter
Inspera examination är ett system som används på Karolinska Institutet för skriftlig digital tentamen på campus och på distans. På den här sidan hittar du information och resurser som du kan använda för att förbereda dig för tentamen.

Samtliga Karolinska Institutet gemensamma skrivsalar på campus Flemingsberg och campus Solna är utrustade med datorer.
Förberedelser inför examinationen
Vet du ditt KI-användarnamn och lösenord? Är de giltiga?
För att kunna ta din examination i Inspera i skrivsal (och i många fall på distans) behöver du ditt KI-användarnamn och lösenord. Kontrollera att din inloggning fungerar på Insperas inloggningssida innan du kommer till tentamen.
Obs: Du riskerar att inte kunna genomföra din examination om du inte har aktuell kännedom om ditt KI-användarnamn och lösenord på plats vid tillfället för din tentamen. Vi kan inte garantera att Du får IT-support på plats vid ditt tentamenstillfälle vid salstentamen gällande dina egna inloggningsuppgifter.
- Om du behöver återställa ditt lösenord följer du instruktionerna på den här sidan. Obs: Du behöver återställa ditt lösenord minst 72 timmar/3 dagar innan tiden för tentamenstillfället.
- Om du inte är KI student med ett KI konto kommer din lärare att se till att du kan logga in i systemet
Specifikt till tentamen på distans:
Uppfyller din dator systemkraven för Inspera?
- Om du har en distanstentamen med Inspera måste du kontrollera att din dator är uppdaterad. Insperas webbplats anger att de stöder de senaste versionerna av webbläsarna Chrome, Edge, Firefox och Safari (på Mac).
Träna på en demotenta i Inspera
Vi har skapat en enkel demotentamen så att du kan testa Inspera innan du kommer till examinationen. Målet är att demotentan ska likna en riktig tentamen så mycket som möjligt, men finns det vissa skillnader:
- I skrivsalen kommer du att använda en speciell webbläsare, Safe Exam Browser, som låser möjligheten att komma ut på Internet.
- Vid din riktiga examination måste du logga in med ett användarnamn och lösenord, men i demotentan är du redan inloggad.
- På en riktig tentamen måste du lämna in ditt arbete. Det gör du med en knapp uppe till höger, där knappen 'Starta om' finns i demotentamen.
- Systemtexten och eventuella varningsmeddelanden kommer att visas på engelska på demotentan.
- Tortalk kommer inte att fungera på tentan
Observera också att den inbyggda text-till-tal lösningen fungerar ej med Safari.
Det finns två versioner av provet:
- En tentamen där du kan navigera fritt både framåt och bakåt
- En examination som tillåter endast navigering framåt (s.k. meq-tenta)
Procedurer på tentamensdagen
Tentamen i skrivsal
När du kommer till skrivsalen blir du först tilldelad en plats. Du loggar sedan in på datorn och sedan dator med KI-användarnamn och lösenord. Du kan logga in före examinationens starttid, men du kommer inte att kunna se frågorna förrän den officiella starttiden. Vid starttiden behöver du klicka för att påbörja din tentamen - det sker inte på automatik.
När du är klar med examinationen är det viktigt att du skickar in ditt arbete och sedan loggar ut från datorn.
Distanstentamen hemifrån
För distanstentamen ska du också logga in med KI-ID och lösenord på ki-digex.inspera.com. Du kan logga in före starttiden, men du kommer inte att kunna se frågorna förrän den officiella starttiden. Vid starttiden behöver du klicka för att påbörja din tentamen - det sker inte på automatik.
När du är klar med examinationen är det viktigt att du skickar in ditt arbete.
Ta del av ditt betyg och eventuella kommentarer
När bedömningen är klart kan du logga in med din KI-ID och lösenord för att få ta del av resultatet.
Informationen som syns när bedömningen har genomförts kommer att varieras mellan olika tentamen. Kurspersonalen kommer att förmedla till dig det som du ska kunna se på sidan. Möjligheterna som finns är att kunna se resultat/betyg, eventuella kommentar, de korrekta svaren och motivering till betyg. Du hittar alla dessa saker genom de följande steg
- Logga in i Inspera via ki-digex.inspera.com.
- Under fliken som heter Arkiv, ska du hitta den aktuella tentamen. Klick då på Se flera detaljer.
- På följande sida kan ditt betyg visas. På sidan finns det också tre knappar: Visa inlämnat svar, Ladda ner och under rubriken Feedback finns den tredje, X uppgifter har kommenterats
- Under Visa inlämnat svar ser du dina inlämnade svar, de korrekta svaren, eventuella kommentar och annoteringar
- Under Ladda ner ser du poäng per fråga.
- Om bedömaren har skrivit kommentar så ska det finnas kommentar under X uppgifter har kommenterats. Vissa studenter tycker att det är svårt att hitta kommentarer här i systemet. Vi hänvisar till bilden nedan:
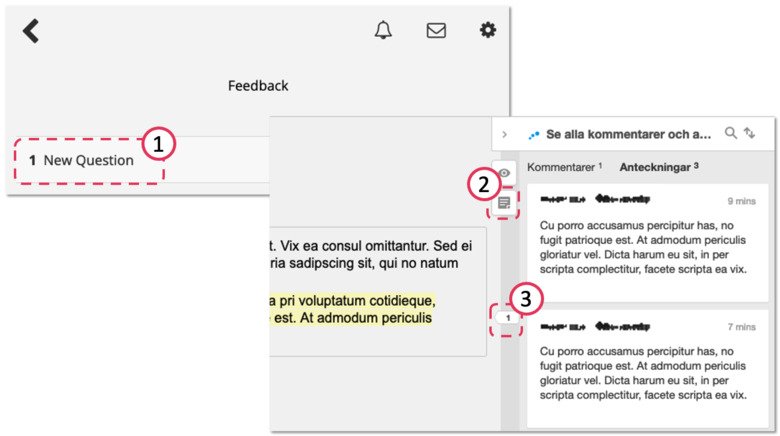
- Först ska man välja uppgiften det handlar om
- Sedan klick på anteckningsbokssymbolen för att öppna kommentar
- ...eller pilsymbolen för att öppna anteckningar.
Examinationsgränssnittet
Egentligen skiljer Inspera sig relativt lite ifrån andra tjänster under examinationen, men det finns några hjälpsamma funktioner som kan vara bra att ha koll på.
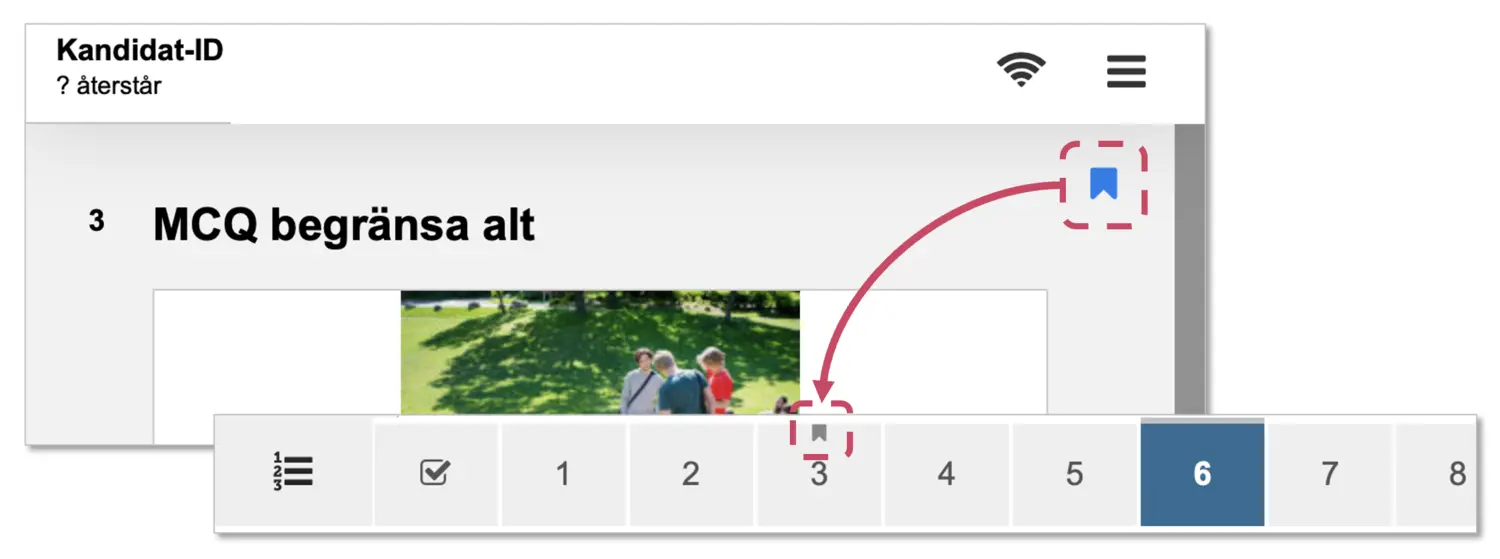
Flaggning
Flaggning kan användas som ett sätt att påminna dig själv att titta på en fråga en gång till innan inlämning. Funktionen finns endast på examinationer som tillåter fri-navigering fram och tillbaka. Flaggan sitter högst upp till höger på varje fråga, och det kommer att synas att man ha flaggats frågor både i navigeringen (längst ner) och på översiktssidan som visas precis innan man lämnar in tentan.
Tillgänglighet
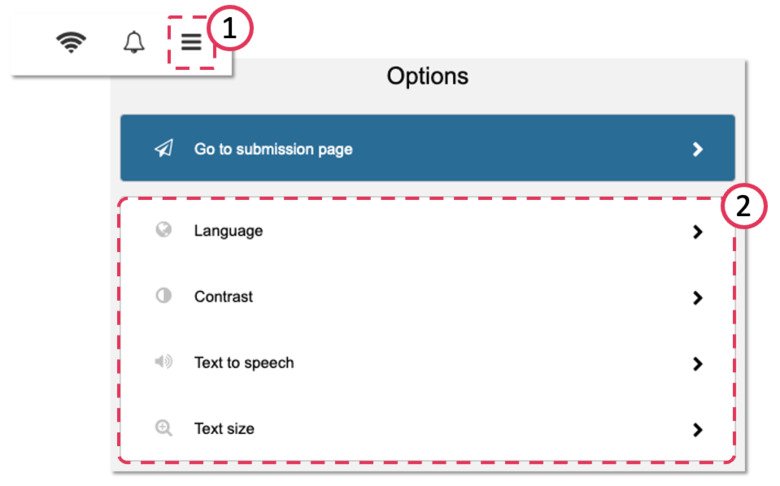
Du kan ställa in så att Inspera fungerar bättre för dina behov. Några av dessa anpassningar kan göras inuti Inspera, och några av dem finns utanför systemet.
Listan över verktyg och funktioner här representerar de mest använda tillgänglighetsfunktionerna i Inspera och är inte avsedd att vara en uttömmande lista över anpassningar. Vi rekommenderar att du kontaktar samordnaren för studenter med funktionshinder för att ta reda på vilka anpassningar som är tillgängliga för dig och att du diskuterar dina behov med den kursansvarig lärare/examinator för att säkerställa att dessa funktioner aktiveras före tentamen.
Om inte annat anges kan dessa funktioner aktiveras från menyn längst upp till höger på skärmen under tentamen.
Text-till-tal
Det finns en inbyggd text-till-tal-funktion i Inspera. Den kan du testa i demotentamen. Utöver denna inbyggda funktion finns också möjlighet att använda verktyget TorTalk, som har fler funktioner.
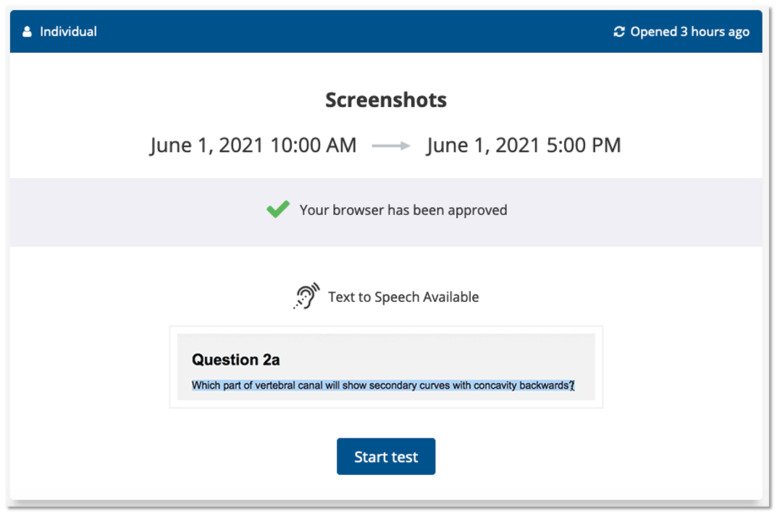
Använda Insperas text-till-tal-verktyg
Det inbyggda verktyget för text-till-tal är lätt att använda, men relativt begränsat. Det läser bara upp text som finns i systemet, men kan inte läsa text i PDF-filer eller från webbplatser som Inspera öppnar.
Om Insperas text-till-tal tjänst har aktiverats på tentan kommer du att se texten Text-till-tal tillgänglig på Inspera på samma sidan där 'start' knappen finns (se bilden till höger). För att använda funktionen måste du först aktivera tjänsten (via ≡-menyn upp till höger). Sedan kan du markerar den text du vill höra och klickar på knappen ▶ (spela upp).
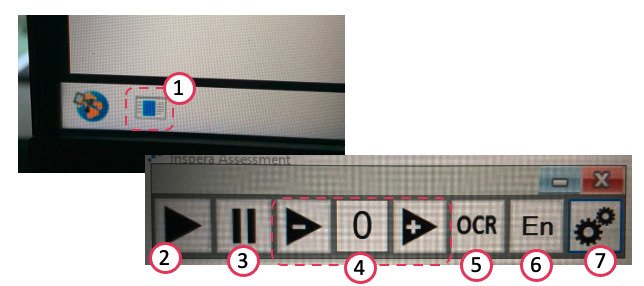
Använda TorTalk
Tor Talk är ett separat text-till-tal-verktyg som erbjuder mer än det inbyggda verktyget. Det är examinatorn som avgör om Tor Talk ska finnas tillgängligt för examinationen, och det är också det vanligaste. Med Tor Talk kan du få både texter i Inspera samt webbplatser och PDF-filer upplästa. Observera att du bara kan få en typ av text uppläst åt gången, t.ex. bara från en pdf eller bara från frågan i Inspera. Har du markerat flera texttyper kommer Tor Talk att stanna i uppläsningen och det fönster som visar pdf:en eller webbsidan stängs ner. Det är bara att klicka upp den igen så kommer du vidare.
Förklaring till knapparna i bilderna ovan:
- Om Tor Talk har lagts till i examinationen i Inspera visas symbolen för Tor Talk längst ner till vänster.
- För att Tor Talk ska spela upp text markerar du texten (drar över den med muspekaren) och klickar sedan på knappen ▶.
- Pausa uppläsningen.
- Justera läshastigheten.
- OCR-funktionen läser upp texter i bilder. Det är inte 100 % pålitligt. När du klickar på den här knappen öppnas ett fönster och funktionen försöker läsa upp den text som finns i fönstret.
- Välj språk och läsröst. Obs: det förinställda språket är engelska, men här kan du ändra till svenska.
- Här kan du bland annat justera Tor Talks gränssnitt.
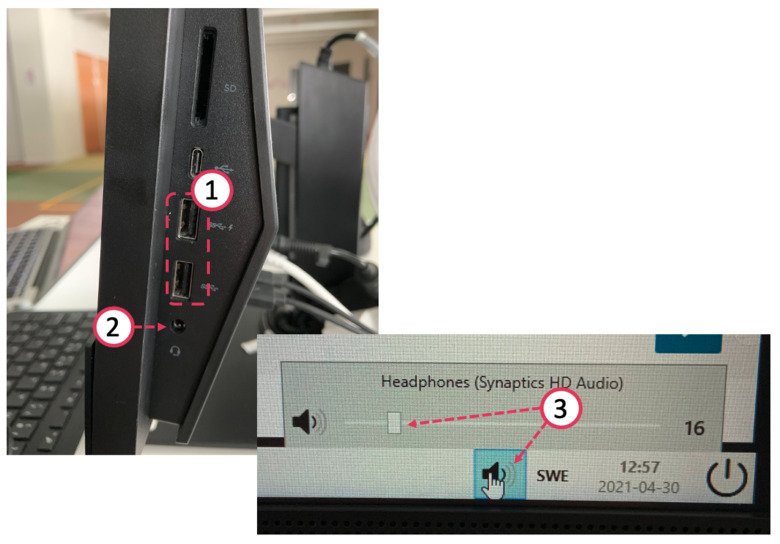
Justera volymnivån
Datorerna har inte inbyggda högtalare, så du måste använda hörlurar för att få text-till-tal-tjänster att fungera. I skrivsalarna finns både USB-hörlurar och sådana med 3,5 mm ljuduttag.
- Här kan du ansluta USB-hörlurar
- Här kan du ansluta hörlurar med en 3,5 mm-kontakt
- Du justerar volymen genom att först klicka på högtalarikonen i menyraden längst ner till höger och sedan justera volymen på reglaget med muspekaren.
Stavningskontroll
När stavningskontrollen är aktiverad så kan du använda den. När stavningskontrollen är tillgänglig finns det en liten orange prick längst ner till höger i svarsfältet. Det är där du kan både kontrollera stavningen och byta språk.
Här finns en enkel demonstration där du kan prova på stavningskontrollen.
Det finns några problem som det är bra att vara medveten om:
- Stavningskontrollen fungerar endast på frågor i essäformat (du ser det på att det finns ett verktygsfält i överkanten), men inte på frågor med mindre text.
- Oavsett tentans språk, är stavningskontrollen förinställd till svenska. Det går att ändra språket förstås.
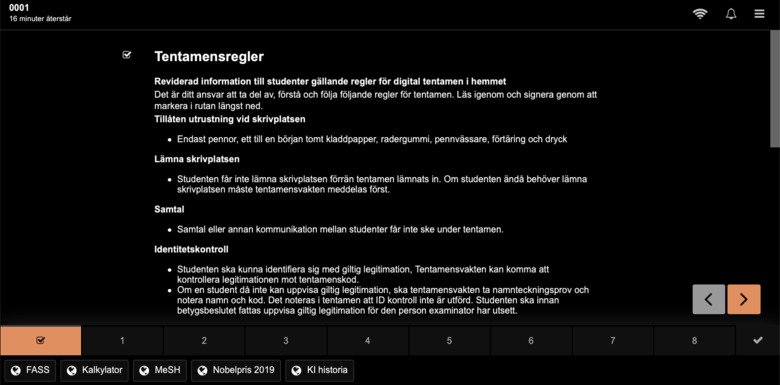
Inverterande färger
Det är också möjligt att invertera färgerna på texten, så att bakgrunden blir svart och texten vit. Du gör inställningen via ≡-menyn och sedan Alternativ.
Ändrar textstorlek
Du kan välja mellan tre olika storlekar på texten i Inspera. Du gör inställningen via ≡-menyn och sedan Alternativ. På datorerna i skrivsalarna går det också att zooma med Ctrl +.
